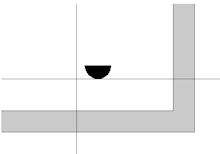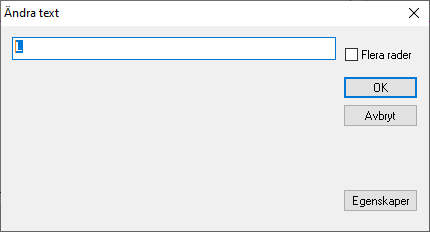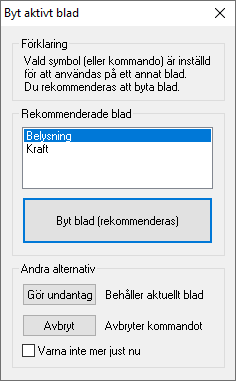|
Sätta in symboler
Välja symbol
Stora och tydliga bilder gör det enkelt att hitta det man letar efter i grafiska menyn. När du väljer ikonen för strömbrytare
Placera symbolerNär du valt symbolen ska den placeras. Grundregeln är att det bara är att klicka där du vill ha symbolen. För att underlätta att placera symbolen på rätt plats finns lite olika låsfunktioner till din hjälp.
Om du vill placera symbolen fritt, tryck på Insert-knappen för att släppa på låsningen. För att slå på låsningen igen, tryck på Insert-knappen en gång till.
De symboler som har låsning mot rum eller väggar har texten INS - Låsning på/av på kommandoraden. Lamputlopp har ytterligare en finess. Närmar du dig en vägg blir symbolen automatiskt väggmonterad och centrerar sig mot fönster och dörrar. Du kan också ange ett exakt mått när du placerar en symbol. Skriv in ett mått (syns på kommandoraden) och tryck enter. Symbolen kommer nu att fästa på detta avstånd från hörn eller vägg.
Växla symbolMånga symboler tillåter snabbväxling mellan likartade symboler. Växlingen utförs med Tab-knappen. Programmet talar om på kommandoraden om Tab-växlingen är tillgänglig för vald symbol. Snabbväxlingen gör att du inte behöver hämta nya symboler lika ofta. Till exempel finns enpolig brytare, kronbrytare och uttag i samma växlingsgrupp.
Rotera och spegla symbolerSymboler för installationsel går att rotera och spegla. Du utför rotation och spegling när du håller i symbolen och ska placera den. Alla förändringar visas direkt på skärmen. Även symboler som är inställda på att fästa mot väggar kan vridas, till exempel för att visa att en detektor är riktad åt ett speciellt håll.
Med pil upp och pil ned roterar du symbolen i steg om 45°. Pil upp roterar symbolen 45° motsols. Pil ned roterar symbolen 45° medsols. Shift-knappen tillåter rotation i steg om 15°. Håll ned Shift-knappen och flytta ut muspekaren till höger om symbolen. Genom att röra muspekaren runt symbolen kommer symbolen att rotera i steg om 15°. Genom att hålla ner både Ctrl och Shift kan du rotera symbolen fritt genom att röra muspekaren runt symbolen. Pil höger och pil vänster speglar symbolen genom Y-axeln. Andra finesserOm du placerar två symboler på samma ställe läggs den andra symbolen utanför den första. Har du musen närmare väggen när du klickar fast den andra symbolen placeras de intill varandra under gemensam täckplåt, annars längre ut. Sätta in många likadana symbolerFör att sätta ut många symboler (t.ex. lampor) och fördela dem jämnt över en yta eller linje används Ändra -> Kopiera matris. Läs mer under kapitlet Ändra -> Flytta och kopiera. Knapparna Ortho och Snap
Upprepa senaste symbolDet går bra att upprepa insättningen av en symbol på samma sätt som du kan upprepa ett kommando. När det är en symbol som kommer att upprepas ser kommandoraden ut så här: Fylla i texterVissa symboler ställer frågor om benämningar och andra texter när de har placerats. Tomma texterOm texten som efterfrågas inte har något värde så ställs frågan på kommandoraden.
Med befintlig textOm texten redan har ett värde kommer en dialogruta upp där det är möjligt att ändra i texten. Ett kryss (hårkors) markerar var texten som redigeras befinner sig i ritningen.
Automatisk lagerväljareAlla symboler vet vilket blad och vilket lager de normalt ligger på. Om inte rätt blad är aktivt kommer en varning där man kan välja att byta blad eller att placera symbolen på aktuellt blad (även om symbolen inte är tänkt för det).
| |||||||||||||||||||||||||||||||||||||||||||||||||||||||
|
Saknar du någon information på den här sidan? Skicka gärna ett mejl till support@pkdata.se. |

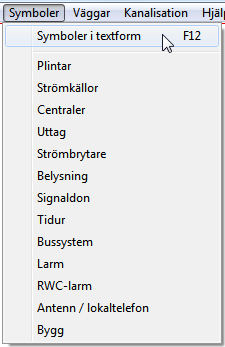


 kommer följande valruta dyka upp:
kommer följande valruta dyka upp: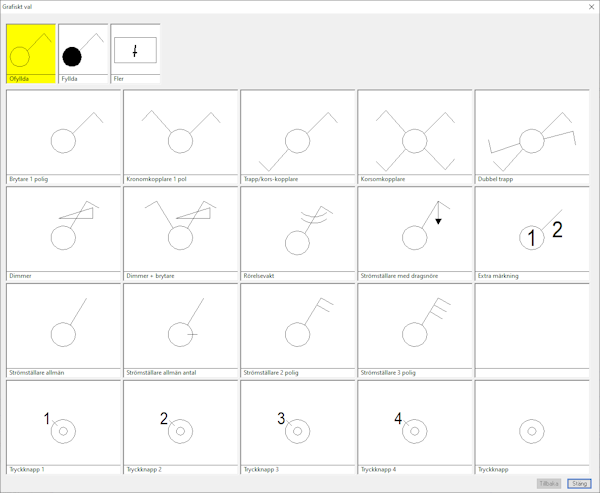

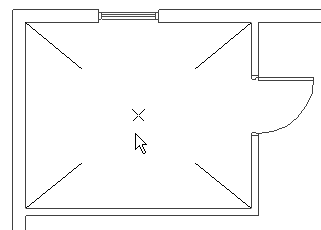
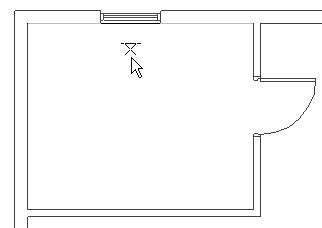

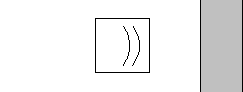
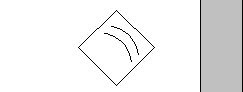
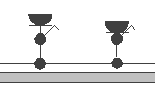
 Vid all symbolinställning tar programmet hänsyn till om Snap-knappen är aktiv eller inte. Om Snap-knappen är aktiv kommer symbolen alltid att hoppa till fasta punkter med till exempel 100 mm mellanrum. För installationsel finns det tillfällen då det är bra att koppla ur Snap-funktionen.
Vid all symbolinställning tar programmet hänsyn till om Snap-knappen är aktiv eller inte. Om Snap-knappen är aktiv kommer symbolen alltid att hoppa till fasta punkter med till exempel 100 mm mellanrum. För installationsel finns det tillfällen då det är bra att koppla ur Snap-funktionen. För symboler som inte är låsta i antingen höjdled eller sidled tar programmet hänsyn till om Ortho-knappen är aktiv eller inte. Om Ortho är aktiverat kommer första symbolen att kunna placeras fritt. Efterföljande symboler kommer nu endast att kunna placeras under/över denna eller till höger/vänster om denna. Ibland är detta bra, men i många fall kan det vara bra att slå av Ortho.
För symboler som inte är låsta i antingen höjdled eller sidled tar programmet hänsyn till om Ortho-knappen är aktiv eller inte. Om Ortho är aktiverat kommer första symbolen att kunna placeras fritt. Efterföljande symboler kommer nu endast att kunna placeras under/över denna eller till höger/vänster om denna. Ibland är detta bra, men i många fall kan det vara bra att slå av Ortho.