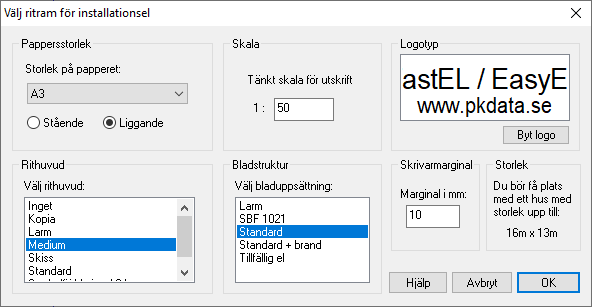|
Importera
Allt du behöver för importen finns i menyn Import. De olika momenten som behövs ligger i ordning i menyn, så börja uppifrån och arbeta dig neråt. Några steg kan du ibland hoppa över. Öppna DWG-filDu börjar alltid importen med att öppna DWG-filen som ska importeras. Markera önskad fil att öppna och kontrollera inställningarna via knappen längst ned i rutan.
Inställningarna för import
Mät avståndNär filen är öppnad och syns på skärmen bör du kontrollera att skalningen blev rätt. Välj Import -> Mät avstånd och kontrollera att ett känt mått visas rätt i millimeter. Det räcker att kontrollera att måttet är av rätt storleksordning. Blir det fel på måttet så blir det ofta fel på minst en faktor 2. Ett tips är att mäta en dörr som ju normalt är mellan 800 och 1200 mm brett.
Det dyker upp en fråga på kommandoraden om att ange första punkten. Klicka där du vill börja mäta.
Klicka sedan på andra änden av det du vill mäta.
Exempel: Att mäta en dörr. Klicka vid punkterna. Om skalan inte stämmer så är det enklast att välja Öppna DWG-fil på nytt med de korrekta inställningarna. ExploderaOm Markera väggar/dörrar markerar fel eller konstigt så behöver ritningen exploderas först. Exploderas allt tre gånger så brukar det fungera. Det går bra att explodera oberoende om det behövs eller inte. I vissa fall kan du förlora lite fyllda ytor. Markera väggar/dörrarImport -> Markera väggar/dörrar används för att flytta objekten till rätt blad i bladhanteringen. Viktigast är att markera väggarna så att de blir "aktiva". När väggarna är aktiva fäster symbolerna mot dem och det blir mycket snabbare att rita.
Börja med att flytta alla väggar. Det är minst jobb om metoden Med exempel kan användas. När du klickar på ett objekt så väljs automatiskt alla objekt som ligger på samma lager och har samma färg. Oftast kan alla väggar väljas med mellan ett och tre klick.
Med exempel ger möjlighet att endast markera ett objekt så markeras alla objekt på samma lager och färg. Välj objekt innebär att varje enskilt objekt måste markeras.
När du är klar med inställningarna i dialogrutan klickar du OK och klickar på en vägg i ritningen. Den och förhoppningsvis alla eller många väggar kommer nu att gråmarkeras. Klicka på omarkerade väggar tills alla är gråmarkerade och avsluta med att högerklicka. När du flyttat väggarna, byt blad till 01 Stomme för att kontrollera att rätt saker flyttades. Byt blad med F6-knappen eller Blad -> Bladhantering.
Exempel: Till vänster: Importritningen är aktiv. Till höger: Stommen är aktiv Flytta sedan övriga delar av ritningen till respektive blad på samma sätt. Om det inte fungerarMarkeras fel saker så ångra flytten och prova att explodera allt i ritningen ett par gånger. Om detta inte hjälper så måste du använda metoden "välj objekt" vilket innebär att alla väggar måste väljas separat. Om det visar sig att du behöver använda metoden "välj objekt" kan det istället vara bra att börja med att flytta inredningen för att sedan ta dörrar och fönster och sist väggarna.
Sätt in ritramOm ritningen saknar ritram så använd Import -> Sätt in (eller byt ut) ritram för att placera en ritram. Här får du även möjlighet att byta ut lagerstrukturen för till exempel larmritningar.
Placera ramen så att ritningen ligger som du vill ha den och klicka fast den. Passar den inte kan du välja Sätt in ritram på nytt och välja en annan.
| ||||||||||||||||||||||||||||||||||||||||||||||||||||
|
Saknar du någon information på den här sidan? Skicka gärna ett mejl till support@pkdata.se. |