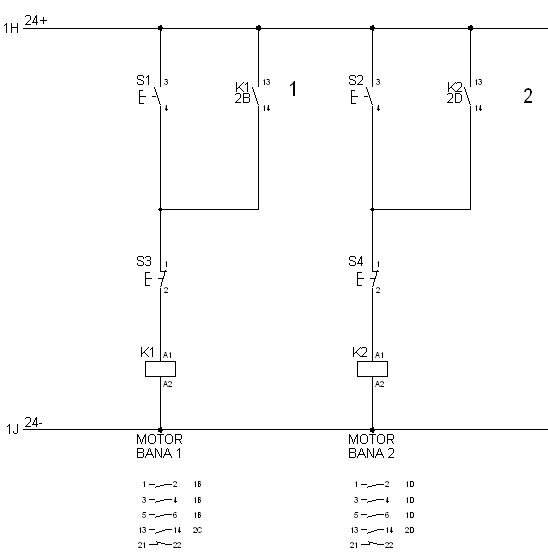Exempel
Det här exemplet följer helt videon "Rita kretsschema". Börja gärna med att titta på videon så får du det demonstrerat för dig. Det tar bara några minuter.
Välj rätt meny
Kontrollera att rätt meny är vald genom att titta på bokstaven som står inom parentes efter Arkiv i menyn i överkant. I exemplet ritar vi vertikalt och då ska där stå ett V. Står där någon annan bokstav så byter du meny genom att välja
Menyer -> Vertikalt (stående) kretsschema. |
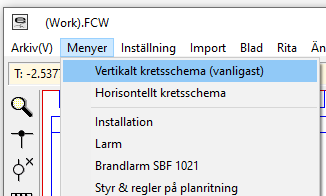 |
Skapa en ny ritning
- Skapa en ny ritning genom att välja Arkiv -> Ny ritning.
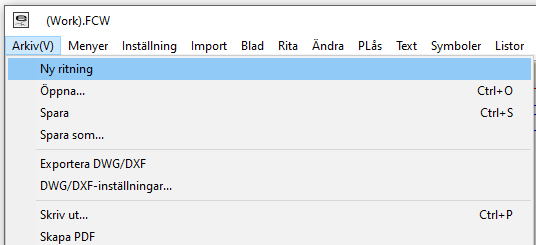
- I dialogrutan väljer du ritningsmall Kretsschema - standard och klickar på Skapa.
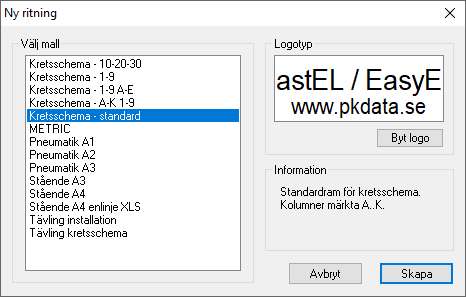
- I dialogrutan som följer kan du välja vilka färger som ska användas i ritningen. Klicka OK för att komma vidare till ritningen.
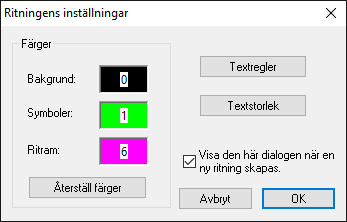
Matning
Börja med att rita matningen.
- Välj ikonen för matning.

- I det grafiska valet ser du nu symboler för matning.
Välj Inkommande -> 3 fas matning 5-ledare genom att klicka på den.
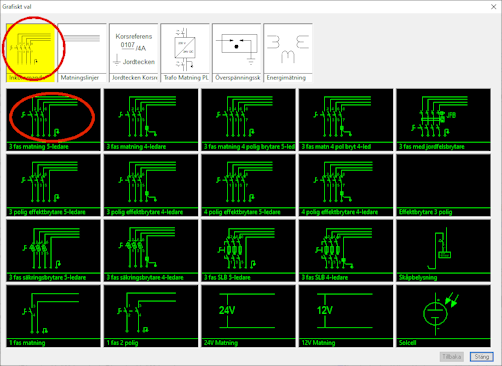
| |
Nu kommer programmet att fråga efter texter som hör till symbolen. En inmatningsruta dyker upp där texten kommer att hamna och texten ovanför inmatningen talar om vad som efterfrågas.
| 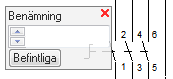 |
- Ange alltså först huvudbrytarens benämning. Skriv QL1 och tryck Enter.
Inmatningsrutan flyttar sig och nästa benämning efterfrågas.
|
- Skriv in 2,5 och tryck Enter.
|
|
För nästa text (kabelnumret) finns redan ett förslag, W0, på inmatningsraden.
| 
|
- Godkänn den föreslagna texten med Enter.
Sätt in motordrifter
Symbolen för en motordrift finns bland symbolerna för 3-fasmotorer.
- Välj ikonen för trefasmotorer.

- Välj symbolen för en motordrift.

Symbolen passar på faslinjerna och går därför bara att flytta i sidled.
- Placera symbolen genom att klicka med musen när den sitter där du vill.
- Ange beteckningen för kontaktorn genom att godkänna förslaget med Enter.
Övriga komponenter namnges sedan automatiskt.
- Godkänn det föreslagna kabelnumret (W1) med Enter.
- Godkänn det föreslagna ampere-talet (10A) med Enter.
| Du kan också godkänna förslag genom att klicka med vänster eller höger musknapp utanför dialogrutan. |
Nu har du möjlighet att skriva en beskrivande text på tre rader.
- Skriv MOTOR som text på första raden och tryck Enter
- och BANA 1 på andra raden och tryck Enter.
- Lämna sista raden tom genom att trycka Enter direkt.
Nu kan du direkt sätta in en till likadan symbol.
- Placera en motordrift till.
- Godkänn texterna (K2, W2 och 10A) genom att godkänna förslagen med Enter.
- Skriv in MOTOR och BANA 2 genom att skriva in dem på samma sätt som tidigare.
- Avsluta insättandet genom att trycka på höger musknapp eller Esc eller fortsätt helt enkelt att sätta in nya symboler.
Sätt in matning 24 V DC
- Välj ikonen för matning igen.

- Välj där Trafo Matning PLC -> TRAFO DC och placera den på ritningen.
- Ange automatsäkringens benämning: F11 Enter
- Ange storlek på säkringen: 10A Enter
- Ange transformatorns benämning: T1 Enter
- Ange partnummer (från trafon): 24V Enter
- Godkänn säkringens benämning: Enter
- Ange storlek på säkringen: 10A Enter
- Ange partnummer (+ ledare): 24+ Enter
- Ange partnummer (- ledare): 24- Enter
- Ange första textraden: MANÖVER Enter
- Hoppa över resten av texten med Esc
Texterna "24+" och "24-" är namn på matningslinjerna. Korsreferenserna är kopplade till de här namnen.
Skapa nytt blad med matningslinjer
- Välj Blad -> Skapa nästa blad.
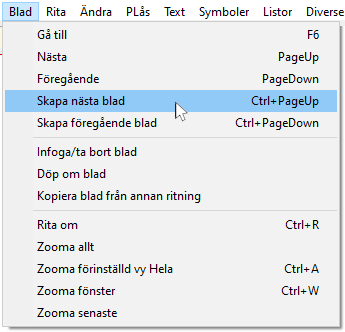
| Det går också bra att trycka Ctrl + PageUp för att skapa ett nytt blad. |
| När du vill byta mellan existerande blad använder du PageUp och PageDown. |
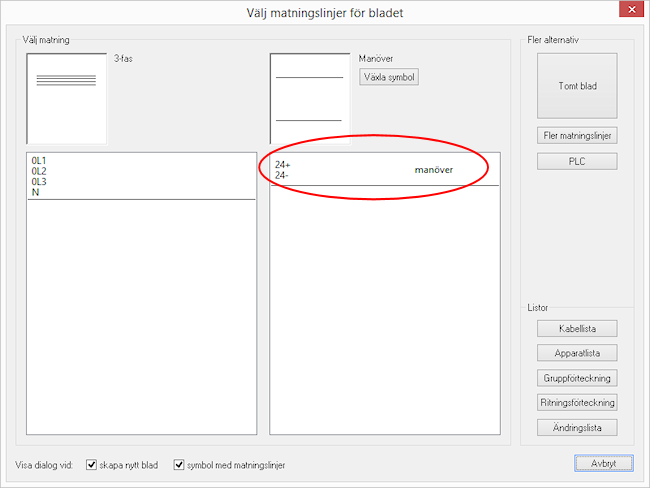
Klicka på matningslinjerna i dialogrutan. Bladet skapas med matningslinjer och uppdaterade korsreferenser.
Sätt in kontaktorer
- Välj ikonen för relä
 . .
- Välj Relä Kontaktor -> Kontaktor 3 huv. 1 sl + 1 br hjälpkontakt.
- Placera den på ritningen genom att klicka på den övre matningslinjen när symbolen ligger där du vill ha den i sidled. En förbindningspunkt skapas automatiskt.
- Godkänn benämningen K1 genom att trycka Enter.
- Texterna du skrev under motordriften (MOTOR, BANA 1) kommer upp som förslag. Godkänn dem också genom att trycka Enter.
- Placera nästa kontaktor.
- Godkänn texterna (K2, MOTOR, BANA 2) på samma sätt som ovan.
Avsluta insättningen av symboler genom att klicka med höger musknapp.
Rita linjer
- Välj Rita -> Linje
- Håll ned CTRL-knappen och klicka på linjen vid (1)
- Klicka vid (2)
- Håll ned CTRL-knappen och klicka på linjen vid (3)
- Avbryt ritandet med höger musknapp
- Upprepa senaste kommando med höger musknapp
- Håll ned CTRL-knappen och klicka på linjen vid (4)
- Klicka vid (5)
- Håll ned CTRL-knappen och klicka på linjen vid (6)
- Avbryt ritandet med höger musknapp
| Med Ctrl nedtryckt ritas automatiskt en förbindningspunkt. |
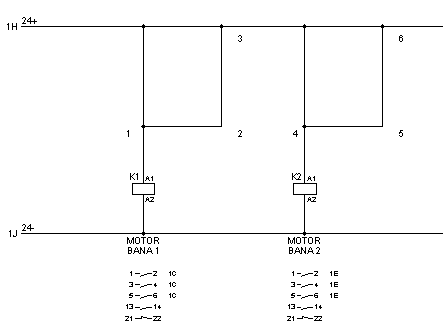
Sätt in tryckknappar
- Välj ikonen för Tryckknapp, vred.

- Välj Tryckknappar -> Tryckknapp slutande.
- Placera symbolen enligt bilden nedan (1).
- Ange benämning: S1 Enter
- Placera andra trycknappen (2).
- Räkna upp benämningen: Pil upp
- Godkänn benämning: Enter
- Byt till brytande tryckknappar: Tab
- Placera tredje trycknappen (3).
- Räkna upp benämningen: Pil upp
- Godkänn benämning: Enter
- Placera fjärde trycknappen (4).
- Räkna upp benämningen: Pil upp
- Godkänn benämning: Enter
| När du sätter in symboler kan du i många fall hitta en närliggande symbol genom att trycka Tab istället för att hämta den från en meny. |
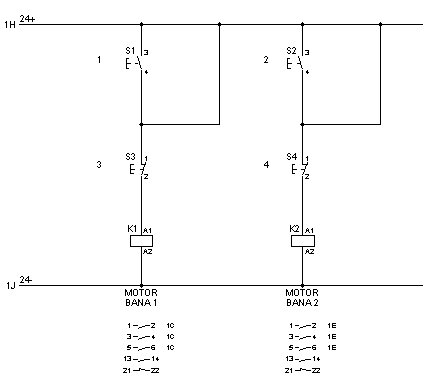
Sätt in slutande kontakter
- Välj ikonen för Slutande kontakt
 . .
- Placera första kontakten vid (1)
- Ange benämningen: K1 Enter
- Ange första anslutningen: 13 Enter
- Godkänn andra anslutningen: Enter
- Placera andra kontakten vid (2)
- Ange benämningen: K2 Enter
- Ange första anslutningen: 13 Enter
- Godkänn andra anslutningen: Enter
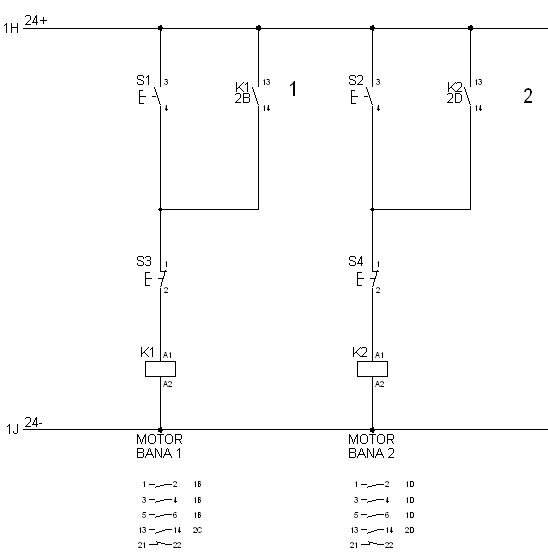
| 
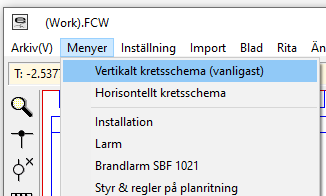
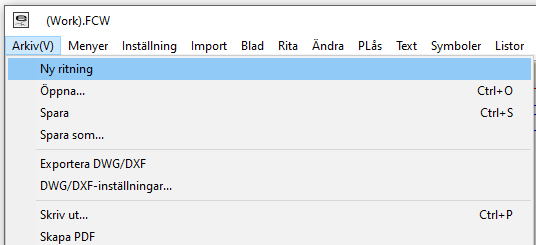
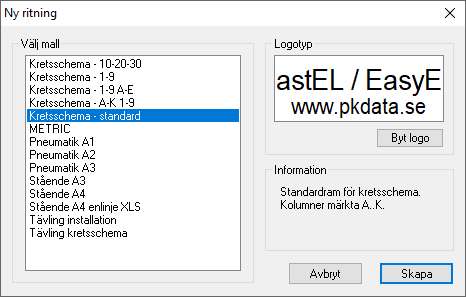
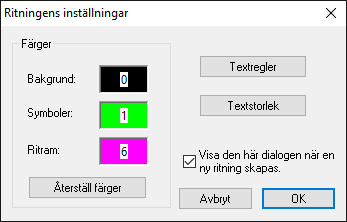

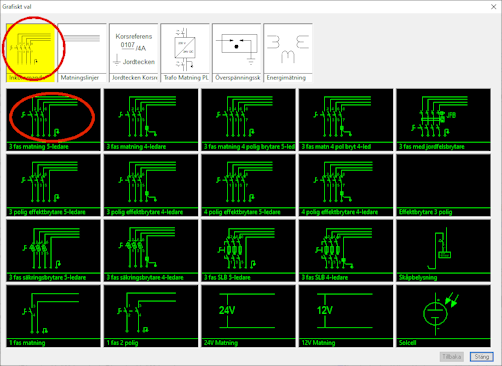
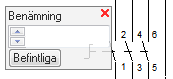



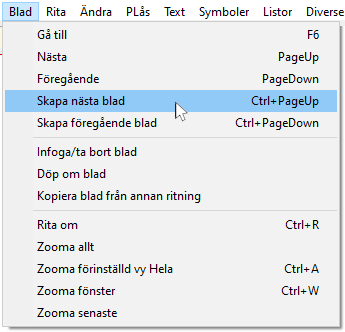
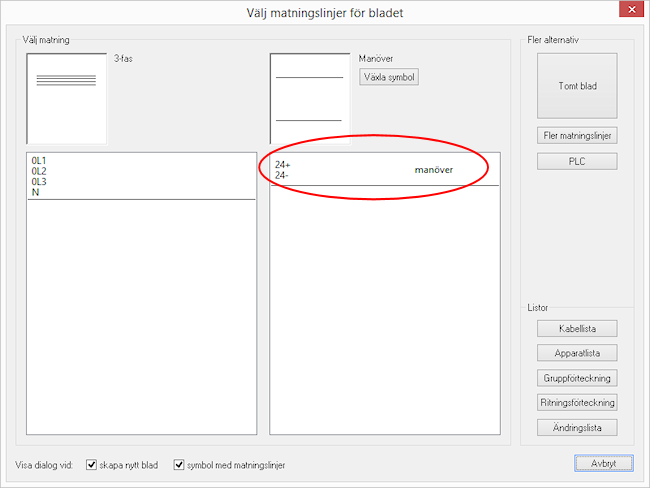
 .
.
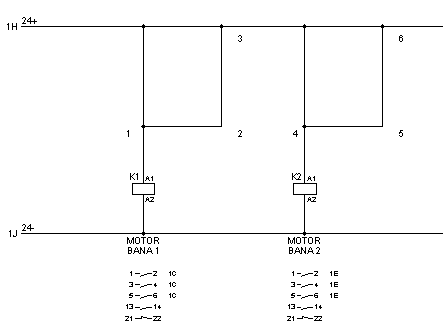

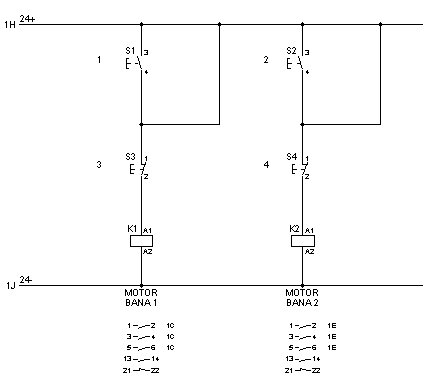
 .
.