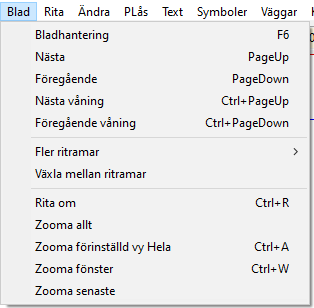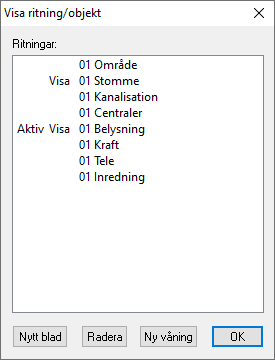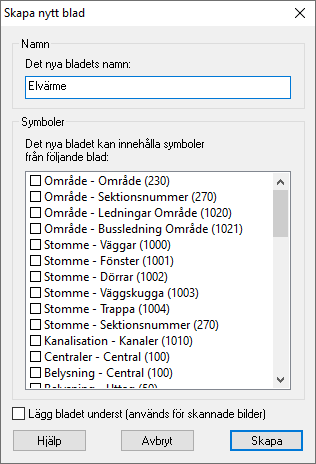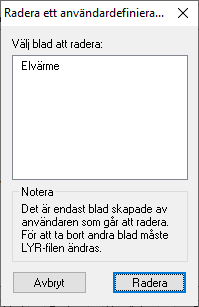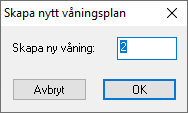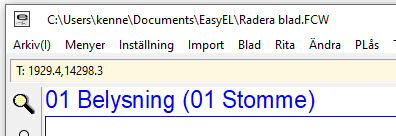|
BladhanteringFör installationsel så består ett projekt av ett antal olika blad eller ritningar. Vanliga ritningar är kanalisation, belysning, kraft och tele. Beroende på storleken på projektet kombineras ibland två eller flera av dessa ritningar till en och samma. Till exempel så slås ofta kraft och belysning ihop till en ritning för villor. Det kan också tillkomma ytterligare blad för till exempel brandlarm eller värme om det blir för mycket på ett blad/ritning. Utöver detta så finns det olika våningsplan, med en uppsättning av ritningar för varje. Att byta blad
I dialogrutan kan varje blad markeras som aktivt och som synligt. Endast ett blad kan vara aktivt åt gången och det är bara aktiva blad som du kan rita på eller ändra i. Du markerar ett blad som aktivt genom att klicka på det bladet, antingen på namnet eller i Aktiv-kolumnen. Ett blad markeras som synligt genom att klicka i kolumnen Visa. Ett aktivt blad måste vara synligt, men alla andra blad kan gömmas genom att klicka en gång till i Visa-kolumnen. De blad som du har markerat som synliga kommer att fortsätta att vara det om du byter blad med till exempel Page Up eller Page Down (se nedan).
Skapa nytt bladDe ritramar som följer med programmet innehåller bladen Stomme, Kanalisation, Belysning, Kraft, Tele och Inredning. Tanken är att du ska rita husstommen på blad Stomme. Bladet Stomme har markerats som alltid synligt med en bock i Visa-kolumnen. Stommen blir då samma för alla bladen (på den våningen). Inredningen placeras på eget blad för att du lätt ska kunna tända och släcka denna.
Ta bort blad
LYR-filerLYR-filen är en textfil där det går att göra ytterligare inställningar för bladhanteringen. Detta behandlas inte i manualen utan kontakta PK Data support så får du mer information om hur du ska gå till väga. Skapa ny våningYtterligare våningar kan skapas med knappen Ny våning i bladhanteringsdialogen.
Ange våningsnumret för de nya ritningarna. En komplett uppsättning med blad för den nya våningen skapas. I dialogrutan för bladhantering dyker de upp under de gamla bladen med våningsnumret i början av bladnamnet. Läs under Ändra -> Flytta och kopiera om hur du kopierar stommen till det nya våningsbladet. Aktivt och synliga bladVilket blad som är aktivt och vilka blad som är synliga visas i överkanten på ritningsramen. Det första namnet är det blad som är aktivt. I exemplet till vänster är det belysningsbladet för våning 01. Inom parentes visas sedan alla blad som är synliga. I det här fallet så är det bara stommen på våning 01 som också är synlig.
Snabbare sätt att växla bladMed knapparna Page Up och Page Down kan du snabbt växla mellan olika blad. Page Up byter aktivt blad till nästa i listan. De som är markerade som synliga förblir synliga. Om du står på Belysning och trycker Page Up kommer du alltså att hamna på Kraft osv. Page Down växlar åt andra hållet. Genom att hålla ned Ctrl och trycka på Page Up-knappen växlar du till nästa våning. Alltså från till exempel våning 01 till våning 02. Om det inte finns fler våningar visas dialogrutan för att skapa en ny våning. Automatisk lagerväljareAlla symboler vet vilket blad och vilket lager de normalt ligger på. Om inte rätt blad är aktivt kommer en varning där man kan välja att byta blad eller att placera symbolen på aktuellt blad (även om symbolen inte är tänkt för det). | |||||||||||||||||||||||||||||||||||||||||||
|
Saknar du någon information på den här sidan? Skicka gärna ett mejl till support@pkdata.se. |