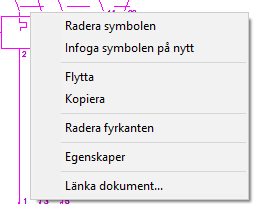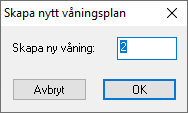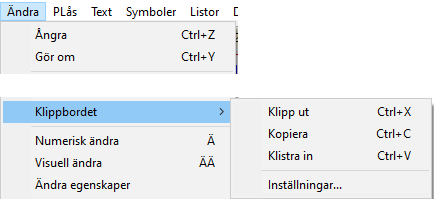|
Flytta och kopiera
När du har tagit tag i objekten kan du placera dem på önskad plats. Med PageUp/PageDown kan du byta blad innan du placerar.
Där objekt tas bort ritas det över med bakgrundsfärg. Om andra objekt har befunnit sig på samma ställe så kommer de nu att se trasiga ut. Nästa gång skärmen ritas om kommer allt att se rätt ut igen. Du kan rita om skärmen direkt genom att välja Blad -> Rita om i menyn.
Högerklicksmenyn är tillgänglig genom att klicka på höger musknapp när inget kommando är aktivt (det står "Command" på kommandoraden). Kopiera en våningSe till att stå på rätt blad (stomme, om det är stommen du ska kopiera). Välj det som ska kopieras och klicka någonstans för att välja inplaceringspunkt. Byt sedan blad till nästa våning med Ctrl+PageUp (eller PageDown). Om våningen inte redan finns i bladstrukturen får du en fråga om att skapa en ny våning.
Ange relativa koordinater 0,0 för att placera på precis samma ställe som förut. Relativa koordinater anger du genom att skriva snabel-a (@) före koordinaterna, alltså knappar du in @0,0.
Kopiera matrisÄndra -> Kopiera matris används när man vill ha ett antal symboler utspridda i ett rum eller över ett område.
I rutan ser du hur det alternativ som du valt används. Du ska alltid ha placerat ut den första symbolen (i ett fall två symboler), så att du har något att kopiera. Flytta en del av en symbol
Ange ett fönsterDet vanligaste sättet att använda tänj är att ange en rektangel (fönster) runt det som ska flyttas. Ofta är det bra att ha Ortho-knappen intryckt så att förflyttningen endast sker i höjdled eller sidled. Tänj påverkar alla objekt som berörs av den rektangel som du anger. Alla punkter som ligger inom rektangeln kommer att flyttas. Ett enkelt exempel på detta är att förlänga en linje. Välj kommandot Ändra -> Tänj. Lägg ett fönster kring ena änden av linjen (klick 1 och 2 i bilden) och markera hur fönstret ska flyttas. Klick 3 gör att linjen förlängs med ett avstånd som motsvarar det mellan klick 2 och 3.
På samma sätt fungerar det om fler objekt är inblandade. Exempel: Flytta ett fönster längre ifrån väggenFör att flytta fönstret ett givet avstånd så använder du relativa koordinater. När du ska ange tredje punkten så skriver du in till exempel @0,-500 för att flytta fönstret 500 mm nedåt (i Y-riktning).
Fönstret flyttas då exakt 500 mm nedåt.
Kopiera mellan ritningar
Arbetsgång för att kopiera från en ritning till en annan
Kopiera till andra programKopieringen via klippbordet fungerar bra även till andra Windows-program. Det är smidigt om du till exempel skriver dokumentation eller rapporter i Microsoft Word och vill ha med en del av ritningen eller någon annan figur.
| ||||||||||||||||||||||||||||||||||||||||||||||||||||||||
|
Saknar du någon information på den här sidan? Skicka gärna ett mejl till support@pkdata.se. | |||||||||||||||||||||||||||||||||||||||||||||||||||||||||