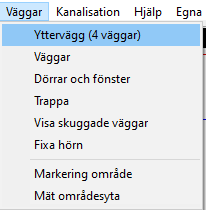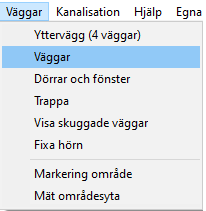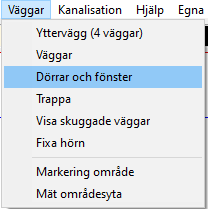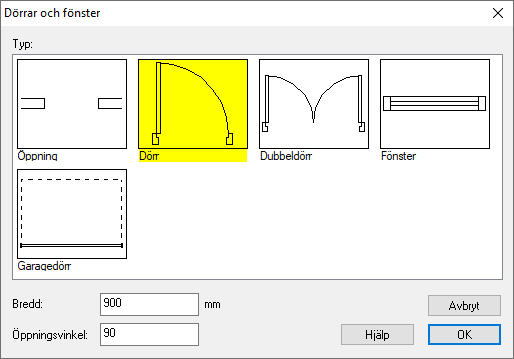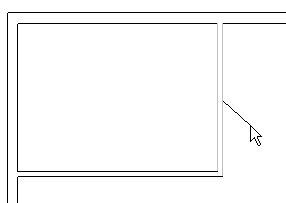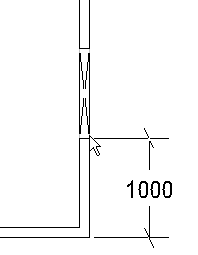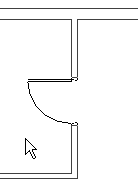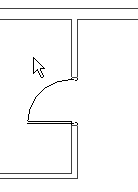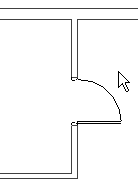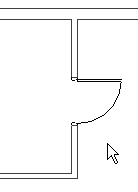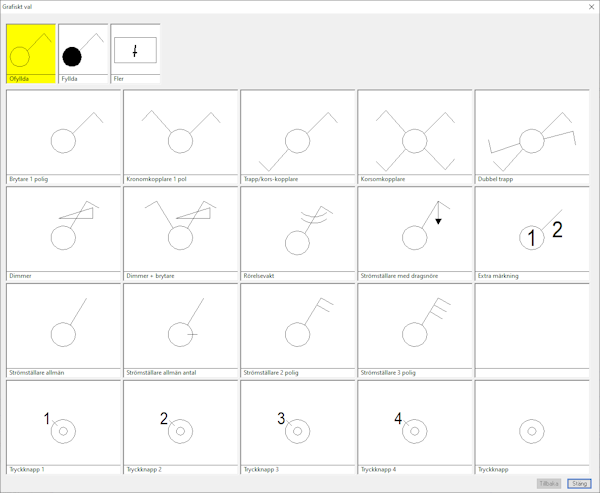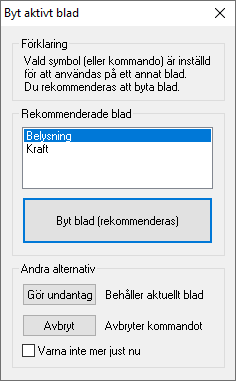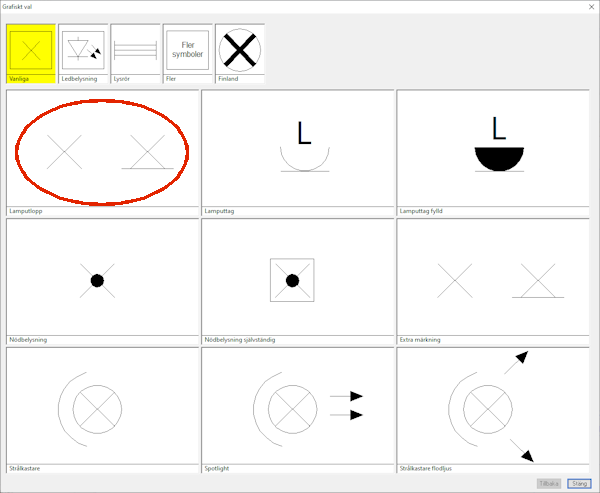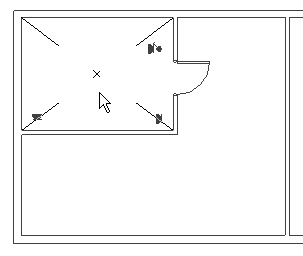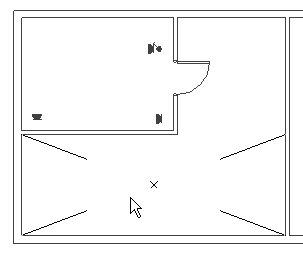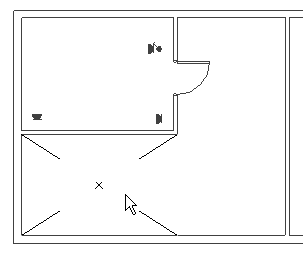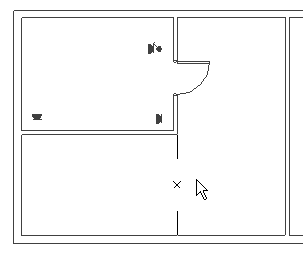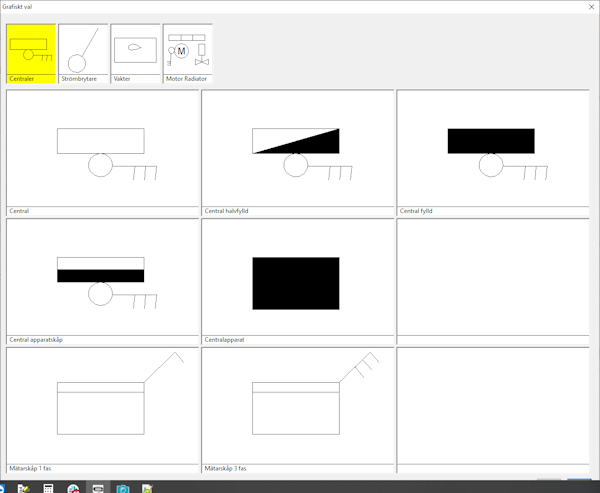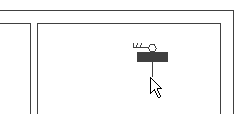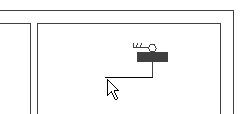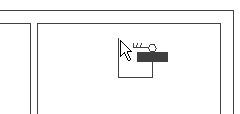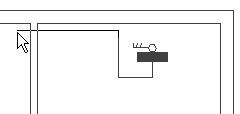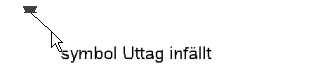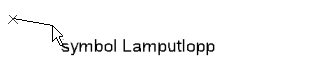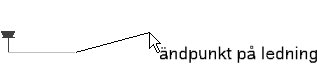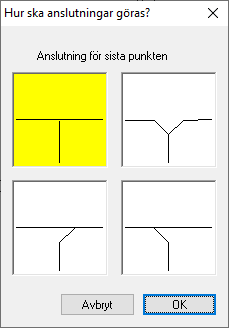Exempel
Välj rätt meny
| Kontrollera att rätt meny är vald genom att titta på bokstaven som står inom parentes efter Arkiv i menyn i överkant. I exemplet ritar vi installationsel och då ska där stå ett I. Står där någon annan bokstav så byter du meny genom att välja Menyer -> Installation.
| 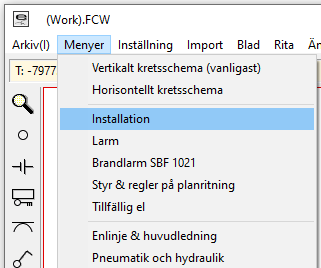 |
Skapa ny ritning
| Programmet öppnar alltid den senaste ritningen när det startas. Gör på följande sätt för att öppna en ny tom ritning i skala 1: 50 på A3: |
- Välj Arkiv - Ny ritning.
- Välj papperstorlek A3 och markera liggande.
- Ange skala 1:50.
- Välj Standard som rithuvud och bladstruktur.
- Klicka på OK.
| 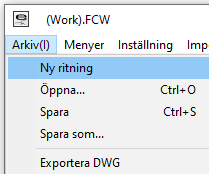 |
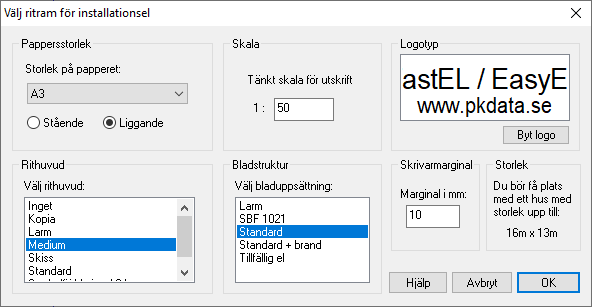 |
- I dialogrutan som följer kan du välja vilka färger som ska användas i ritningen. Klicka OK för att komma vidare till ritningen.
| 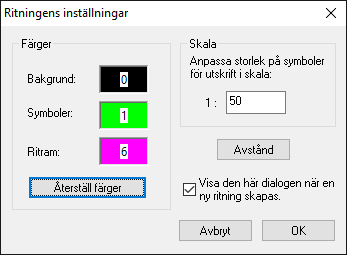 |
Rita ytterväggar
- Välj Väggar -> Yttervägg ur menyn
alternativt högerklick på ikonen  . .
- Ange väggtjocklek 200 Enter.

| Allt du knappar in visas på kommandoraden. Du behöver aldrig klicka där för att skriva. |
- Klicka fast ett hörn.
- Flytta muspekaren till det diagonala hörnet.
- Med Tab växlar markören mellan inner-, yttersida eller mitt i väggen.
- Ange längden på väggen: 10000 Enter.

- Ange bredden på väggen: 6000 Enter.

| 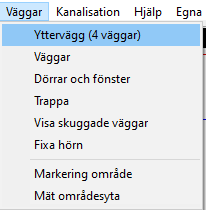 |
Rita innerväggar
- Välj Väggar -> Väggar ur menyn.
 Det går också att välja rita väggar med ett klick på ikonen. Det går också att välja rita väggar med ett klick på ikonen.
Högerklick visar en meny med flera val. |
- Ange väggtjocklek 100 Enter.

- Klicka vid väggen du vill ansluta till.

- En måttpil visar avstånd till närmaste vägg. Klicka fast väggen eller skriv avståndet på tangentbordet och tryck Enter.
| 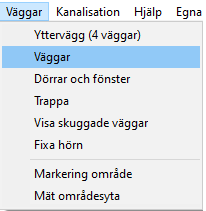 |
 
- Med Tab-knappen kan du bestämma vilken sida av väggen som markören ska visa.
- Ange längden på väggen eller klicka där den ska ta slut.
Rita dörrar och fönster
Dörrar
- Stäng av Ortho igen när du ska sätta in dörrar och fönster.

- Välj Väggar -> Dörrar och fönster ur menyn.
| 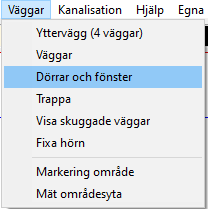 |
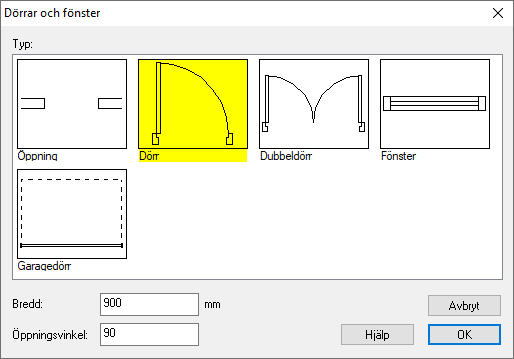
- I dialogrutan som dyker upp väljer du dörrsymbolen genom att klicka på den och fyller i önskad bredd.
- Klicka OK när du är klar.
- Välj vilken vägg dörren ska placeras på genom att klicka i närheten av den. Ett gummiband visar vilken vägg som kommer att väljas om du klickar just nu.
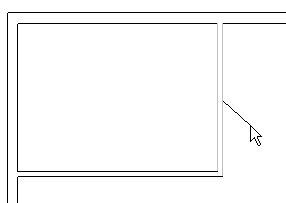
- En måttpil visar avstånd till närmaste vägg. Klicka dörren på plats när den ligger rätt eller skriv in ett exakt mått och tryck Enter.
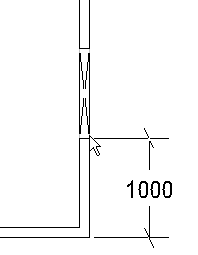
- Genom att flytta musen kan du välja hur dörren öppnas. Klicka när den är rätt.
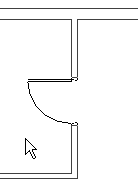 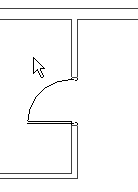 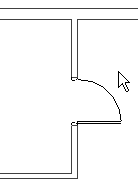 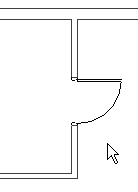
- Du kan fortsätta att sätta in fler dörrar direkt. När du är klar avslutar du kommandot genom att klicka med höger musknapp.
Fönster
Att sätta in fönster fungerar på precis samma sätt som att sätta in dörrar.
| Istället för att välja samma kommando igen ur menyn kan du upprepa kommandot med vänster musknapp. |
Sätt in symboler
Strömbrytare och uttag
- Välj ikonen för strömbrytare.

- Välj ofyllda eller fyllda (infällda) symboler.
- Välj Brytare 1 pol i det grafiska valet.
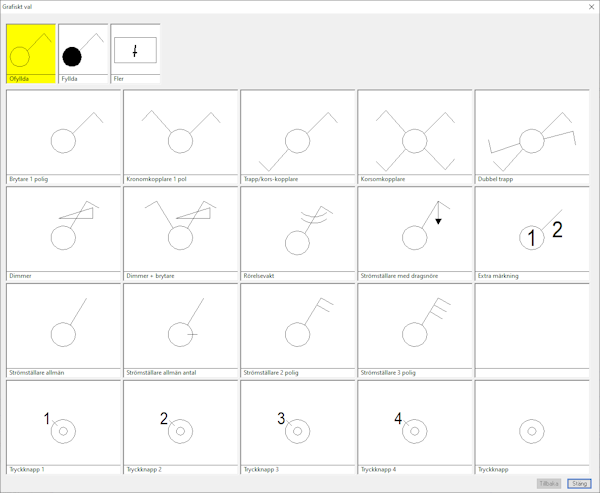
- Klicka Byt blad (rekommenderas) i dialogrutan som dyker upp för att byta lager till "Belysning".
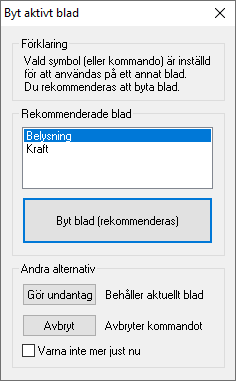
- Placera brytaren genom att klicka när den sitter där du vill ha den.
- Växla symbol till uttag genom att trycka på Tab-knappen.
- Placera uttaget.
Lamputlopp
- Välj ikonen för belysning.

- Välj Lamputlopp i det grafiska valet.
| Symbolerna kan också hämtas ur menyn. I det här fallet Symboler -> Belysning. |
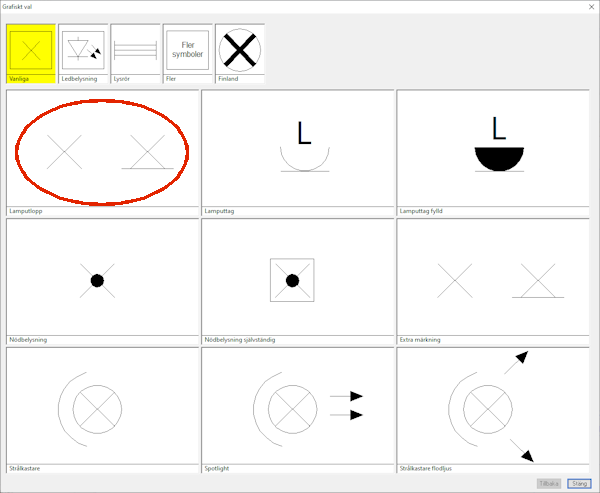
- I närheten av en vägg blir symbolen automatiskt väggmonterad och i närheten av mitten av ett rum blir den centrerad. Åk gärna runt lite i ritningen med musen för att se vilka olika centreringsmöjligheter det finns.
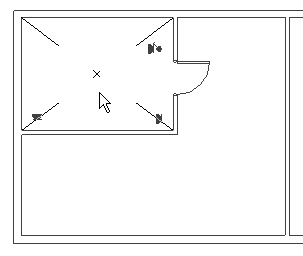 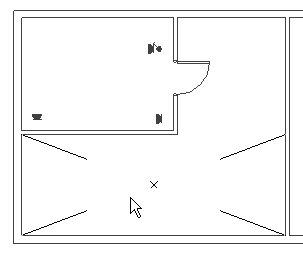
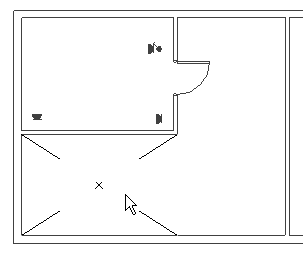 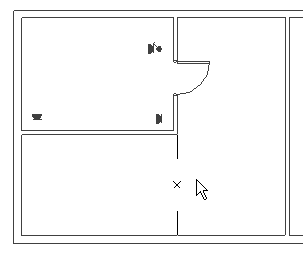
- Placera symbolen genom att klicka där du vill ha den.
- Placera fler eller klicka med höger musknapp för att avsluta.
Central
- Välj ikonen för centraler.

- Välj Central fylld i det grafiska valet.
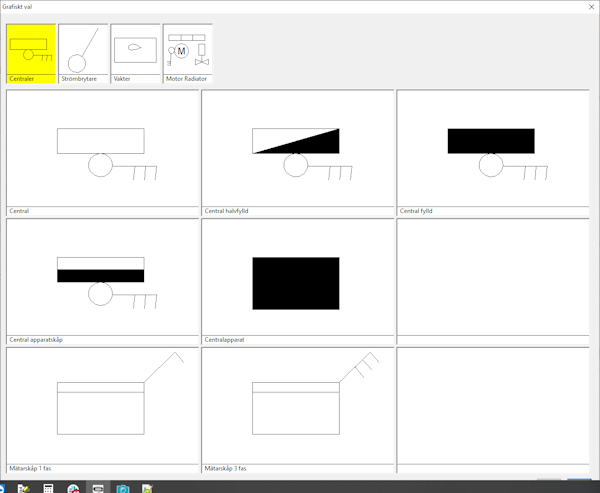
Rita ledningar
Börja själva ledningsdragningen med att rita ut stamledningen från centralen till olika delar. Rita också in eventuella kopplingsdosor.
- Välj Rita -> Stamledning.
- Börja rita vid centralen genom att klicka vid den.
- För att sedan göra en snygg sväng in till väggen håller du ned SHIFT för att gå rakt mellan punkterna du klickar på.
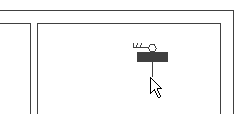 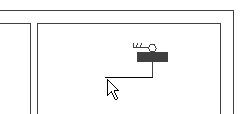
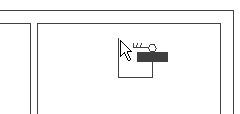 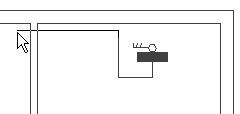
- Fortsätt dra ut de andra stamledningarna och placera kopplingsdosor.
- Ledningar och stamledningar följer automatiskt väggarna.
- Ibland kan du behöva klicka utefter en vägg för att ledningen inte ska gena.
- Klicka med höger musknapp för att avbryta ledningsdragningen.
Om ledningarna inte dras som du vill, börja med att hålla ned SHIFT.
Med Insert-knappen kan låsningen till symboler och väggar stängas av eller sättas på.
Om det inte hjälper kan du använda Rita -> Linje istället. |
- Välj Rita -> Ledning för att förbinda symbolerna.
- Vad kommandot fäster emot visas hela tiden på skärmen.
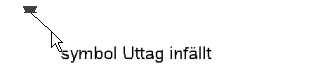
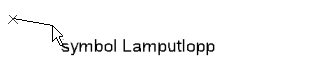
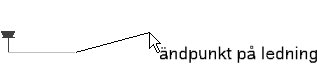
- Om texten "på ledning" visas kommer ledningarna att kopplas ihop. Hur ihopkopplingen görs väljer man i den dialogruta som dyker upp:
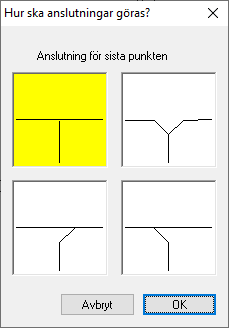
| 
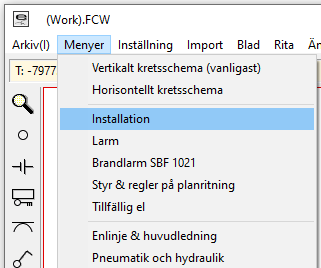
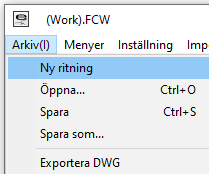
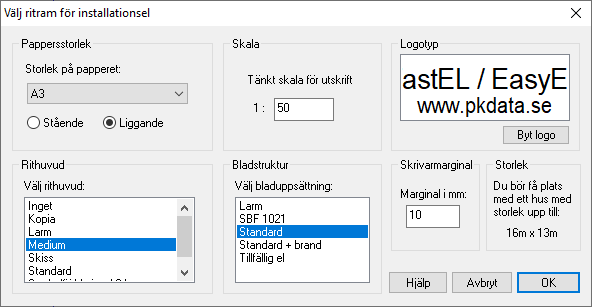
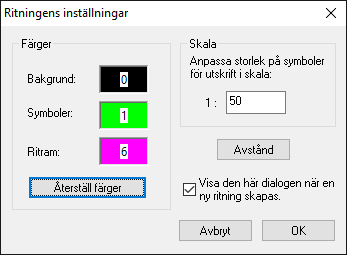
 .
.